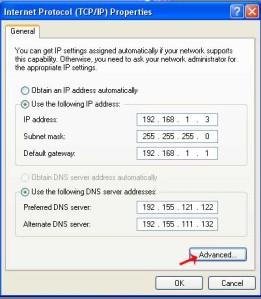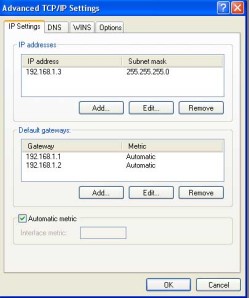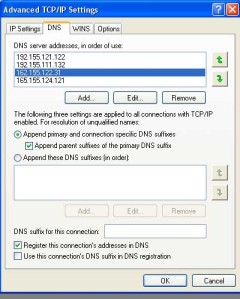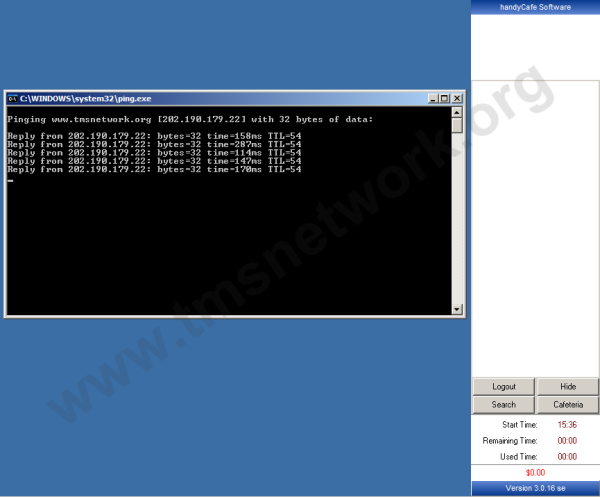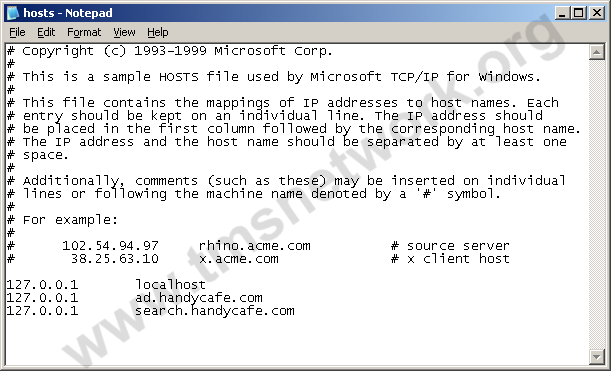WIRE Tugas
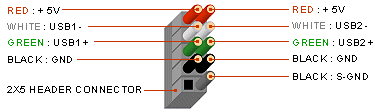
Merah: + 5V / Tegangan + / VCC
Putih: USB - / Data - / D -
Hijau: USB + / Data + / D +
Hitam: GND / Tegangan - / Ground
Hitam: S-GND / Lebih Lancar
Putih: USB - / Data - / D -
Hijau: USB + / Data + / D +
Hitam: GND / Tegangan - / Ground
Hitam: S-GND / Lebih Lancar
Kabel S-GND yang gemuk dan dapat mudah dikenali.
Para shiedings dari 2 kabel korsleting (disambungkan) dalaman dan berkumpul menjadi satu-GND S kawat. Sambungan kawat S-GND ke pin header pilihan.
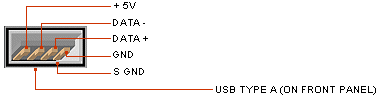
PANDUAN Sambungan HEADER
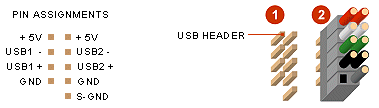
Diagram 1: Pada kebanyakan motherboard, header USB / pin-out terdiri daripada 9 pin ditetapkan dalam 2 baris, dan masing-masing header membolehkan anda 2 Sambungan USB (iaitu USB1 dan USB2). Biasanya, pin untuk USB1 dan USB2 berada di dalam baris berasingan.
Diagram 2: Cukup pasang penyambung ke header, sedemikian itu; kabel ini benar terhubung ke pin yang sesuai (contohnya kawat tugas dan tugas pin yang berpadanan).
Anda mungkin perlu menyusun semula kabel agar sesuai dengan tugas pin, atau menukar penyambung header jika perlu, bergantung pada tata letak header USB.
Pada beberapa motherboard, ada pin NC di header USB. Anda boleh menyambung kabel S-GND pada pin ini. NC hanya bererti "tidak ada koneksi" dan pin NC adalah "kosong" pin.
2x5 PIN HEADER
Lihat rajah di bawah ini, sebuah header 2x5 pin mempunyai 2 pin S-GND. Anda boleh meninggalkan salah satu pin S-GND tidak menyambung. Pastikan kod warna kabel yang terhubung ke pin yang benar. Anda mungkin perlu menyusun semula kabel jika perlu.
Lihat rajah di bawah ini, sebuah header 2x5 pin mempunyai 2 pin S-GND. Anda boleh meninggalkan salah satu pin S-GND tidak menyambung. Pastikan kod warna kabel yang terhubung ke pin yang benar. Anda mungkin perlu menyusun semula kabel jika perlu.
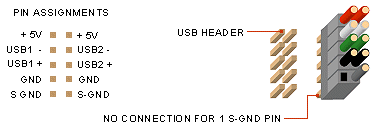
2x4 PIN HEADER
Lihat rajah di bawah ini, sebuah header 2x4 pin tidak memiliki pin S-GND. Anda boleh meninggalkan-GND kawat S tidak menyambung. Anda mungkin perlu menyusun semula kabel jika perlu, sedemikian bahawa tugas kawat dan tugas pin dicocokkan dengan betul.
Lihat rajah di bawah ini, sebuah header 2x4 pin tidak memiliki pin S-GND. Anda boleh meninggalkan-GND kawat S tidak menyambung. Anda mungkin perlu menyusun semula kabel jika perlu, sedemikian bahawa tugas kawat dan tugas pin dicocokkan dengan betul.
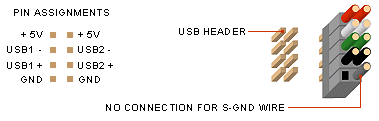
AKTIF PIN TIDAK SAMA DALAM ROW
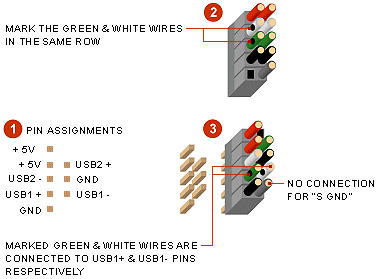
Diagram 1: Pada beberapa motherboard, 4 pin aktif tidak ditetapkan dalam satu barisan yang sama.
Diagram 2: Sebelum menggeser kabel, gunakan spidol untuk menandakan dan putih kabel hijau yang terletak pada baris yang sama. Ini bermakna bahawa 2 kawat bekerja sebagai sepasang.Hijau dan putih kabel lain (ditandakan) bekerja sebagai pasangan lain.
Diagram 3: Sambungkan kabel ke header sedemikian bahawa kawat hijau ditandakan menyambung ke USB1 + pin dan kabel putih ditandakan untuk USB1-pin. Sisa kabel disambungkan ke pin lain sesuai dengan tugas mereka. Sambungan dari kawat S-GND adalah pilihan.
sumber:http://www.frontx.com
sumber:http://www.frontx.com